| 乽悈嬍乿 |
 |
 |
 |
| 嶌惉擔丂2004擭12寧29擔 壛岺庤弴 嘆丂惓曽宍偵慖戰 丂丂丒夋憸偺堦晹傪乽惓曽宍慖戰僣乕儖乿傪僋儕僢僋丄俽倛倝倖倲僉乕傪墴偟側偑傜惓曽宍偵慖戰斖埻傪愝掕丅 丂 嘇丂慖戰斖埻傪乽慖戰斖埻傪僐僺乕偟偨儗僀儎乕乿偵偡傞丅 丂丂丂亙曽朄侾亜 丂丂丂乛儗僀儎乕乛怴婯乛乽慖戰斖埻傪僐僺乕偟偨儗僀儎乕乿 丂丂丂亙曽朄俀亜 丂丂丂丒慖戰斖埻傪塃僋儕僢僋偟偰乽慖戰斖埻傪僐僺乕偟偨儗僀儎乕乿 丂丂丂亙曽朄俁亜 丂丂丂丒乽俠倲倰倢乿亄僉乕儃乕僪偺乽俰乿傪僋儕僢僋丅 丂丂  嘊丂嬌嵗昗偱乽捈岎嵗昗乿偵曄宍丂 丂丂丒乽俠倲倰倢乿傪墴偟側偑傜乽嘇偺儗僀儎乕乿傪僋儕僢僋偟丄慖戰斖埻傪庢傝崬傓丅 丂丂乛僼傿儖僞乛曄宍乛嬌嵗昗乛嬌嵗昗傪捈岎嵗昗偵乛 丂丂  嘋丂嘊偺夋憸傪悅捈曽岦偵斀揮偡傞 丂丂乛曇廤乛曄宍乛悅捈曽岦偵斀揮乛 丂丂俤倢倕倣倕値倲s偱偼乛僀儊乕僕乛夞揮乛乽慖戰斖埻傪忋壓偵斀揮乿乛 丂丂 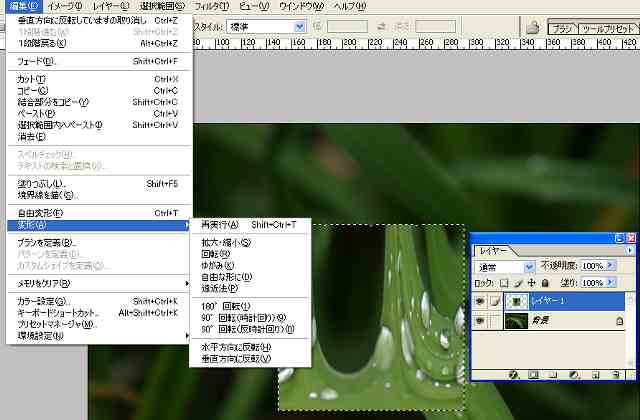 嘍丂嘋偺夋憸傪嬌嵗昗偱乽嬌嵗昗乿偵曄宍 丂丂乛僼傿儖僞乛曄宍乛嬌嵗昗乛捈岎嵗昗傪嬌嵗昗偵乛 丂丂  嘐丂嘍偺夋憸傪墌宍偵愗傝庢傞丅亙儗僀儎乕柤乽悈嬍乿亜 丂丂乑乽傏偐偟乿丗乭俁倫倶乭丄乽傾儞僠僄僀儕傾僗乿偵僠僃僢僋 丂丂丒乽懭墌宍慖戰僣乕儖乿傪僋儕僢僋丄俽倛倝倖倲僉乕傪墴偟側偑傜惓墌偵慖戰 丂丂亙曽朄侾亜 丂丂乛儗僀儎乕乛儗僀儎乕儅僗僋偺捛壛乛慖戰斖埻奜傪儅僗僋乛 丂丂亙曽朄俀亜 丂丂丒儗僀儎乕偺壓偺嵍偐傜俀斣栚乽儗僀儎乕儅僗僋傪捛壛乿傪僋儕僢僋 丂丂 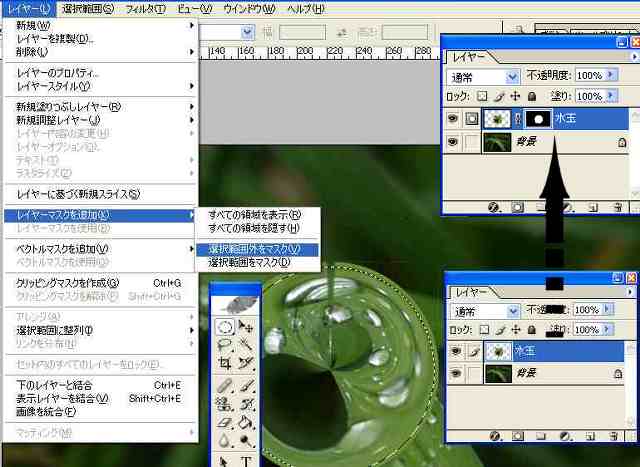 嘑丂嘐偺慖戰斖埻偱攚宨儗僀儎乕傪嶌惉丅亙儗僀儎乕柤乽攚宨俀乿亜 丂丂丂丂丒儗僀儎乕乽悈嬍乿偺乽儗僀儎乕儅僗僋僒儉僱乕儖乿傪乽俠倲倰倢乿傪墴偟側偑傜丄僋儕僢僋偟偰丄慖戰斖埻傪昞帵偝偣傞丅 丂丂丒慖戰斖埻偑昞帵偝傟偨傜丄攚宨儗僀儎乕傪慖戰偟丄慖戰斖埻偺攚宨儗僀儎乕傪嶌惉 丂丂丂亙曽朄侾亜 丂丂丂乛儗僀儎乕乛怴婯乛乽慖戰斖埻傪僐僺乕偟偨儗僀儎乕乿 丂丂丂亙曽朄俀亜 丂丂丂丒慖戰斖埻傪塃僋儕僢僋偟偰乽慖戰斖埻傪僐僺乕偟偨儗僀儎乕乿 丂丂丂亙曽朄俁亜 丂丂丂丒乽俠倲倰倢乿亄僉乕儃乕僪偺乽俰乿傪僋儕僢僋丅 丂丂  嘒丂乽悈嬍乿偺拞墰晹傪徚偟偰偄偔偲悈嬍偺拞偵攚宨俀偑尰傢傟丄悈嬍偑姰惉偡傞丅 丂丂丒乽儗僀儎乕儅僗僋僒儉僱乕儖乿傪僋儕僢僋 丂丂丒僽儔僔僣乕儖偱墌傪昤偔傛偆偵昤偄偰偄偔偲乽攚宨俀乿偺夋憸偑弌偰偔傞丅 丂丂  嘓丂姰惉偟偨乽悈嬍乿偲乽攚宨俀乿偺儗僀儎乕傪寢崌偡傞丅 丂丂乛儗僀儎乕乛壓偺儗僀儎乕傪寢崌乛 丂丂 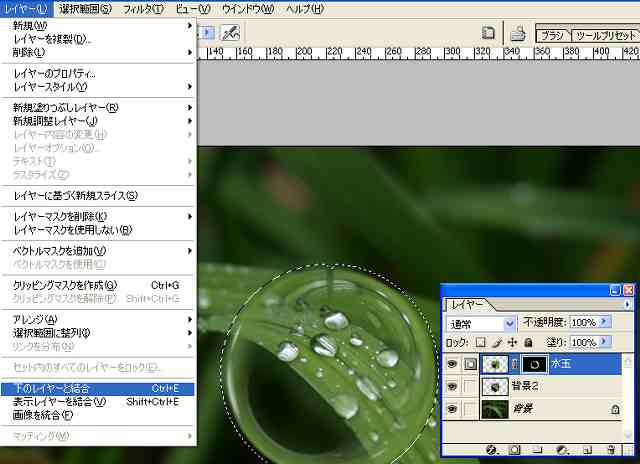 嘔丂寢崌偟偨儗僀儎乕傪堏摦偟偨傝丄戝偒偝傪曄偊偨傝偟偰僶儔儞僗傪偲偭偰巇忋偘傞丅 |